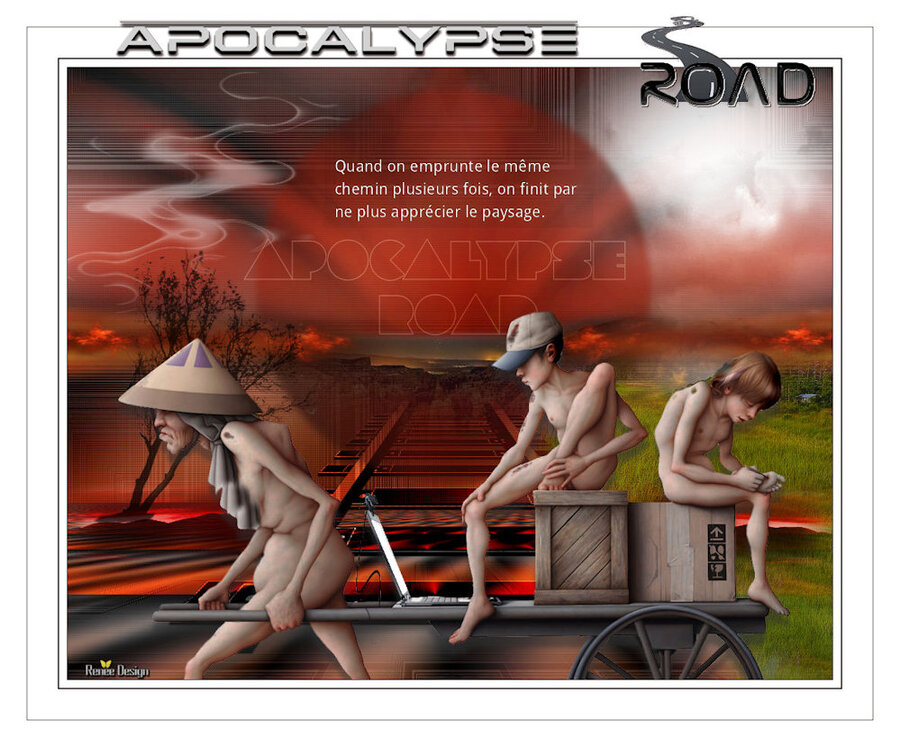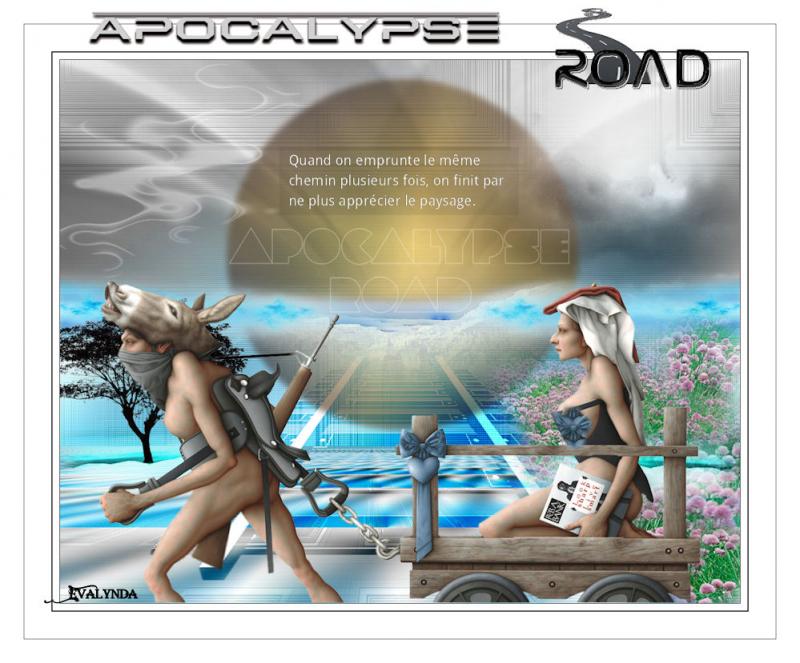-
Apocalypse Road
VERSION PERSONAL

Tutorial traducido con la autorización de
RENÉE GRAPHISME

AVISOS DE RENÉE
Está determinadamente prohibido compartir los tubes de los tutoriales en grupos, blogs etc …
Están a disposición de quien los quiera directamente en mi página
Si comparte este tutorial en un grupo o un foro, se prohíbe separar la box de preview de los tubes
También está prohibido compartir el tutorial sin dar un link hacia el tutorial original
Cualquier semejanza con un tutorial existente es pura coincidencia

Este tutorial fue creado con PaintShop Pro 2018
pero puede ser realizado con otras versiones
Los colores pueden variar según la versión utilizada

ATENCIÓN
Si desean recuperar los antiguos efectos “Imagen/ Espejo”
e “Imagen/Voltear” de las versiones anteriores al PSP14,
les invito se pasen por aquí para instalar los efectos
en las versiones X5 y siguientes
Encontrarán también el gradiente adecuado
“Premier Plan-Arrière Plan” (“Primer Plano-Fondo”)

MATERIAL
Pinchar en el banner de Renée
para llegar a la página del tutorial original
y descargar de allí el material

FILTROS
Sapphire Filters 11 (incluido en el material)
MuRa’s Meister
Alien Skin Eye Candy 5 Impact
Andromeda
Final Impact

PREPARACIÓN
Doble-clic en los presets para el filtro Alien Skin
Colocar las selecciones en la carpeta adecuada de su PSP
Abrir los tubes, duplicarlos y guardar los originales
Al utilizar otros tubes o colores, ajustar el modo de mezcla de las capas y su opacidad

PALETA DE COLORES

Color de Primer Plano # blanco
Color de Fondo # negro
Color 3 # ec1b00
Color 4 # 240f0e

1 – Abrir la imagen “Fond_Apocalypse_road”
Capas / Convertir capa de fondo
2 – Filtro Unlimited / Sapphire Filters 11 / SapphirePlugin_1008”

3 – Efectos de la imagen / Mosaico integrado

4 – Capas / Duplicar
5 – Filtro MuRa’s Meister / Perspective Tiling

Apartar este primer diseño : volveremos a él más adelante
Vamos a crear ahora la vía de tren
6 – Abrir un archivo nuevo transparente de 790 x 720 pixeles
7 – Selecciones / Cargar selección desde disco
“APO_ROAD_Rail 1”
8 – Llenar la selección de negro
SELECCIONES / ANULAR SELECCIÓN
9 – Filtro Eye Candy 5 Impact / Extrude
con el preset “rail_1”

10 – Capas / Nueva capa de trama
11 – Selección personalizada

12 – Llenar la selección de negro
SELECCIONES / ANULAR SELECCIÓN
13 – Capas / Duplicar
14 – Imagen / Espejo
15 – Capas / Fusionar hacia abajo
16 – Capas / Nueva capa de trama
17 - Selecciones / Cargar selección desde disco
“APO_ROAD_Rail 2”
18 – Llenar la selección de blanco
SELECCIONES / ANULAR SELECCIÓN
19 - Selecciones / Cargar selección desde disco
“APO_ROAD_Rail 3”
20 – Llenar la selección de blanco
SELECCIONES / ANULAR SELECCIÓN
21 – Capas / Nueva capa de trama
22 - Selecciones / Cargar selección desde disco
“APO_ROAD_Rail 4”
23 – Llenar la selección de blanco
SELECCIONES / ANULAR SELECCIÓN
24 – Filtro Eye Candy 5 Impact / Extrude

25 – Capas / Duplicar
26 – Imagen / Espejo
27 – Capas / Fusionar hacia abajo
Capas / Organizar / Bajar DOS VECES
Así se presenta el trabajo
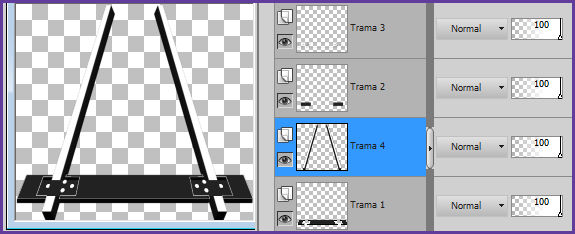
Cerrar el ojito de la capa “Trama 4”
Activar cualquier otra capa
Capas / Fusionar visibles
Dejar la capa “Fusionada” activada
Cambiar el nombre de la capa por “Raíl 1”
28 – Capas / Duplicar
Cambiar el nombre de la capa por “Raíl 2”
29 – Imagen / Cambiar el tamaño de la capa a 83 %
30 – Efectos de la imagen / Desplazamiento

31 - Capas / Duplicar
Cambiar el nombre de la capa por “Raíl 3”
32 – Imagen / Cambiar el tamaño de la capa a 85 %
33 – Efectos de la imagen / Desplazamiento

34 – Pueden seguir creando nuevas partes de la vía
(ya entendieron la técnica)
ajustando el tamaño y la perspectiva
con la Herramienta Selección

En el material, RENÉE nos regala el trabajo hecho
35 – Copiar y pegar el tube “Traverses finales”
36 – Colocar y ajustar con la Herramienta Selección

Abrir el ojito de la capa cerrada
Capas / Organizar / Traer al frente
Aquí tienen el resultado
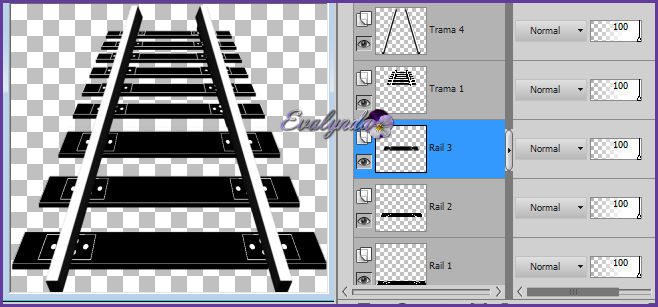
37 - Capas / Fusionar visibles
38 – Editar / Copiar
Abrir el primer diseño apartado
39 – Editar / Pegar como nueva capa
No moverla : quedó en su sitio
40 – Filtro Andromeda
Pinchar en “Preset” y después

41 – Modo de mezcla = Superposición
42 – Efectos de los bordes / Realzar
43 – Copiar y pegar el tube “Apocalypse road_nuage bleu”
(la nube azul)
Colocar arriba a la derecha
44 – Filtro Final Impact / Hoshot
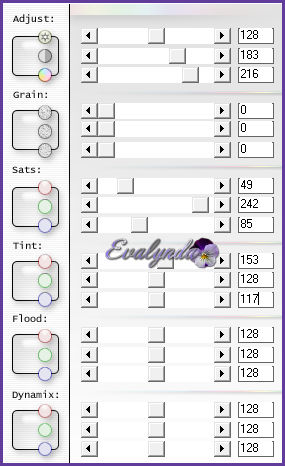
45 – Modo de mezcla = Luminancia
Color de Primer Plano # ec1b00
Color de Fondo # 240f0e
Preparar un gradiente rectangular

46 – Capas / Nueva capa de trama
47 – Selecciones / Cargar selección desde disco
“APO_ROAD_Rail 5”
48 - Opacidad del Bote de Pintura a 60 %
Llenar la selección con el gradiente
SELECCIONES / ANULAR SELECCIÓN
49 – Capas / Duplicar
50 - Efectos de distorsión / Deformación
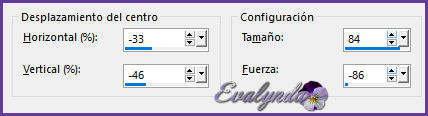
51 – Ajustar / Desenfocar / Desenfoque radial

52 – Modo de mezcla = Pantalla
53 – Capas / Duplicar
Capas / Fusionar hacia abajo
54 – Capas / Duplicar
55 – Imagen / Espejo
56 – Capas / Fusionar hacia abajo
57 – Copiar y pegar el tube “Apocalypse road_paysage”
58 – Efectos de la imagen / Desplazamiento
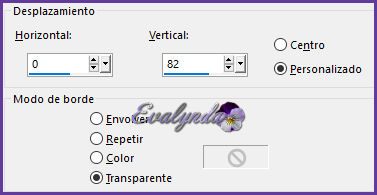
59 – Copiar y pegar el tube “Apocalypse road_trace_rouge”
Colocar a la derecha
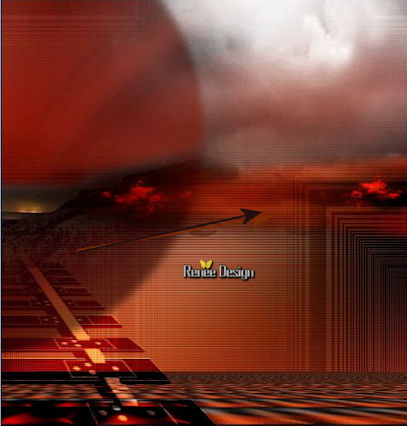
60 – Capas / Duplicar
61 – Imagen / Espejo
62 – Capas / Fusionar hacia abajo
63 – Opacidad de la capa a 95 %
64 – Capas / Nueva capa de trama
65 – Abrir el tube “Apocalypse_road_image 27680”
Herramienta Pincel Clonar (letra C del teclado)
Forma : círculo – Tamaño entre 200 y 150 pixeles
Clic derecha del ratón para copiar una parte del paisaje
Clic izquierdo del ratón en su diseño para pegar
Repetir varias veces para conseguir una imagen coherente
y llegar a un resultado parecido a éste

66 – Copiar y pegar el tube “citation-Apocalypse_road”
(el texto)
Colocar según resultado final
67 – Color de Primer Plano # blanco
Cerrar el Color de Fondo
Con la Fuente de Letras incluida en el material
Tamaño : 72
escribir “Apocalypse Road”
Convertir en capa de trama
Colocar según resultado final
68 - Modo de mezcla = Luz débil
69 – Copiar y pegar el tube “Apocalypse road_Ondes”
Efectos de la imagen / Desplazamiento
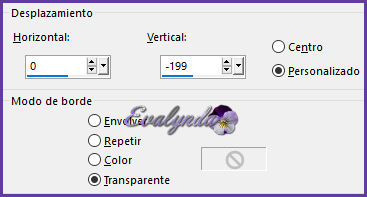
70 – Copiar y pegar el tube “Apocalypse road_arbre”
Colocar a la izquierda
71 – Capas / Nueva capa de trama
72 – Selecciones / Cargar selección desde disco
“APO_ROAD_Rail 6”
73 – Opacidad del Bote de Pintura a 100 %
Llenar la selección de blanco (pinchar DOS veces)
SELECCIONES / ANULAR SELECCIÓN
74 - Efectos de distorsión / Ondas
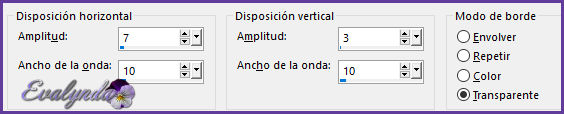
75 – Modo de mezcla = Pantalla
Opacidad de la capa a 46 %
76 – Abrir el archivo “Apocalypse tubes au choix”
Elegir uno de los tres tubes de RENÉE
Ella eligio el “Renee_TUBES_Apocalypse_Road”
Copiar y pegar en el diseño principal
Imagen / Cambiar el tamaño de la capa a 78 %
Colocar abajo
77 – Filtro Eye Candy 5 Impact / Perspective Shadow
con el preset “Apocalypse_road_Shadow”
78 – Imagen / Añadir bordes de 1 pixel # negro
79 – Añadir bordes de 10 pixeles # blanco
80 - Añadir bordes de 2 pixeles # negro
81 - Añadir bordes de 40 pixeles # blanco
82 - Añadir bordes de 1 pixel # negro
83 - Añadir bordes de 35 pixeles # blanco
84 – Copiar y pegar el tube del título
85 – Capas / Fusionar todo
86 – Imagen / Cambiar el tamaño del diseño completo a 999 pixeles de ancho

Tutorial escrito el 25/01/2018
Tutorial traducido el 04/02/2018

Espero se hayan divertido
como RENÉE se divirtió creando el tutorial,
como me divertí yo traduciéndolo para Ustedes

Con mucho placer colocaré sus trabajos
en la Galería especial de esta traducción