-
Customiser Windows ...
VERSION PERSONAL

Tutorial traducido con la autorización de
RENEE GRAPHISME

AVISOS DE RENÉE
Está determinadamente prohibido compartir los tubes de los tutoriales en grupos, blogs etc …
Están a disposición de quien los quiera directamente en mi página
Si comparte este tutorial en un grupo o un foro, se prohíbe separar la box de preview de los tubes
También está prohibido compartir el tutorial sin dar un link hacia el tutorial original
Gracias
Renée

Este tutorial fue creado con PSP X8
pero puede ser realizado con otras versiones
Los colores pueden variar según la versión utilizada

ATENCION
Los efectos “Imagen / Giro horizontal” y “Imagen / Giro vertical” en las versiones posteriores al PSP14
no dan el mismo resultado que los efectos “Imagen/ Espejo” y “Imagen/Voltear” de las versiones anteriores
Les invito se pasen por aquí para instalar los efectos
en las versiones X5, X6, X7 y X8

MATERIAL
Pinchar en el banner de Renée
para llegar a la página del tutorial original
y descargar de allí el material

FILTROS
Incluidos en el material
L en K’s Jeffrey
L en K’s Katharina
* * * * *
Otros filtros
Alien Skien Eye Candy 5 Impact
Flaming Pear / Lacquer
Emboss 3 (colocar en la carpeta de ajustes de su PSP)

PREPARACION
Colocar los filtros en las carpetas correspondientes
Colocar los pinceles, selecciones, gradientes y otras herramientas
en las carpetas adecuadas
Doble-clic en los 3 presets para los filtros Alien Skin
(se colocarán solos)
No mover el preset para el filtro Flaming Pear
Abrir los tubes, duplicar y cerrar los originales
Abrir y minimizar la máscara

Empezamos

Color de Primer Plano # B14111
Color de Fondo # ffffff

PRIMERA PARTE
1 - Abrir la imagen “Renee_fond_customiser_windows”
Capas / Convertir capa de fondo
2 - Selección personalizada

Selecciones / Convertir selección en trama
3 – Aplicar el filtro L & K’s Katharina

4 – Efectos de los bordes / Realzar más
5 – Aplicar el filtro Eye Candy 5 Impact / Glass
con el preset “Customiser Windows_glass”
SELECCIONES / ANULAR SELECCION
6 – Copiar y pegar el tube “Customiser Windows_image 1”
7 – Efectos de la imagen / Desplazamiento

Modo de mezcla = Luz fuerte
Opacidad de la capa a 44%
8 – Capas / Nueva capa de trama
9 – Selección personalizada

10 – Llenar de color blanco
11 – Capas / Nueva capa de máscara a partir de una imagen

Capas / Fusionar grupo
SELECCIONES / ANULAR SELECCIÓN
12 – Aplicar el filtro Flaming Pear / Lacquer

Pinchar donde indica la flecha
Localizar el preset “Customiser_lacquer”
incluido en el material de este tutorial
Color de las dos casillas # b14111
13 – Modo de mezcla = Luz fuerte
Opacidad de la capa a 69%
14 – Efectos de los bordes / Realzar
Repetir Efectos de los bordes / Realzar
15 – Capas / Duplicar
Imagen / Voltear
16 – Capas / Fusionar hacia abajo
17 – Capas / Nueva capa de trama
18 – Selecciones / Cargar selección desde disco
“Customiser Windows_1”
19 – Bajar la opacidad del Bote de pintura a 40%
Llenar la selección de color blanco
20 – Aplicar el filtro Eye Candy 5 Impact / Brushed Metal
con el preset “Customiser Windows_brush_Metal”

SELECCIONES / ANULAR SELECCIÓN
21 – Aplicar el filtro L & K’s Jeffrey a 85
22 – Efectos de los bordes / Realzar más
Bajar la opacidad de la capa a 73%
23 – Abrir el archivo “Customiser Windows-elements”
No lo cierren – Lo utilizaremos de nuevo más adelante
Copiar y pegar una por una las capas
“Raster 1”, “Raster 2” y “Raster 3”
Colocar según resultado final

24 – Volver al archivo “Customiser Windows-elements”
Copiar y pegar la capa “Raster 4”
Colocar a la derecha

Minimizar esta primera parte del trabajo
Volveremos a ella más adelante

SEGUNDA PARTE
25 – Color de Primer Plano # d33e21
Color de Fondo # 655942
26 – Abrir la carpeta “Fonds_rouille” incluida en el material
Elegir un fondo
RENÉE eligió el “Fond_metal_1”
27 – Abrir en el PSP el fondo elegido
Convertir capa de fondo
28 – Selección personalizada

29 – Convertir selección en capa
30 - Capas / Nueva capa de trama
31 – Opacidad de la capa a 50%
Llenar con el color de Primer Plano
32 – Capas / Fusionar hacia abajo
33 – Efectos / Filtro definido por el usuario / Emboss 3
34 – Selecciones / Modificar / Seleccionar bordes de selección

35 – Opacidad del Bote de pintura a 50%
Llenar con el color de Fondo
36 – Efectos 3D / Bisel exterior

SELECCIONES / ANULAR SELECCIÓN
37 – Aplicar el filtro Eye Candy 5 Impact / Perspective Shadow
con el preset “Customiser Windows_Persp Shadow”
Colocar según resultado final
Color de Primer Plano # negro
Color de Fondo # blanco
38 – Herramienta texto
Localizar la fuente “Gears” – Tamaño 72 pixeles
Escribir “W i n d o w s”
Convertir en capa de trama
Colocar encima de la barra según captura del paso 39
39 – Volver al archivo “Customiser Windows-elements”
Copiar y pegar la capa “Raster 5”
Colocar según captura

40 – Volver al archivo “Customiser Windows-elements”
Copiar y pegar los tubes de decoración a su gusto
Aquí tienen el resultado de RENÉE

41 – Imagen / Añadir bordes de 10 pixeles # 682a01
42 – Imagen / Cambiar el tamaño del diseño a 75%
Editar / Copiar
Activar la PRIMERA PARTE del trabajo
43 – Editar / Pegar como nueva capa
44 - Efectos de la imagen / Desplazamiento

Mover un poco el tube de la derecha (la rueda) si es necesario
45 – Imagen / Añadir bordes de 1 pixel # negro
46 - Imagen / Añadir bordes de 20 pixeles # 682a01
47 – Seleccionar el borde con la Varita mágica
48 - Aplicar el filtro Eye Candy 5 Impact / Brushed Metal
con el preset “Customiser Windows_brush_Metal”

SELECCIONES / ANULAR SELECCIÓN
49 – Añadir bordes asimétricos # 682a01
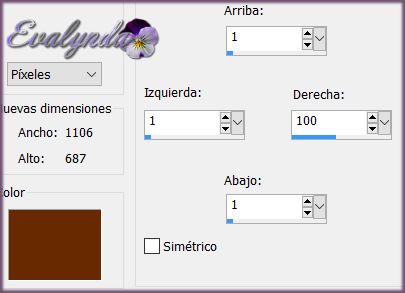
50 – Seleccionar el borde con la Varita mágica
51 – Aplicar el filtro Eye Cady 5 Impact / Glass # 523c63

SELECCIONES / ANULAR SELECCIÓN
52 – Copiar y pegar el tube “Renee_tube_barre_recherche_icone
Colocar arriba
53 – Copiar y pegar el tube
“Renee_tube_chat_Customiser Windows”
Colocar arriba a la derecho
54 – Abrir el archivo “Renee_tubes_icones_droit”
Copiar y pegar a la derecha, uno por uno, los 4 iconos
55 – Añadir en cada icono una sombra negra 4 / -4 / 100 / 1
56 – Imagen / Añadir bordes de 2 pixeles # blanco

Tutorial escrito el 14/05/2016
Traducido el 10/06/2016

Espero se hayan divertido
como RENÉE se divirtió creando el tutorial,
como me divertí yo traduciéndolo para Ustedes

Con mucho placer colocaré sus trabajos
en la Galería especial de esta traducción







