-
Gothique 20
VERSION PERSONAL
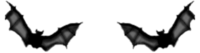
Tutorial traducido con la autorización de
RENEE GRAPHISME
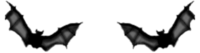
AVISOS DE RENÉE
Está determinadamente prohibido compartir los tubes de los tutoriales en grupos, blogs etc …
Están a disposición de quien los quiera directamente en mi página
Si comparte este tutorial en un grupo o un foro, se prohíbe separar la box de preview de los tubes
También está prohibido compartir el tutorial sin dar un link hacia el tutorial original
Gracias
Renée
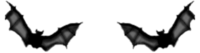
Este tutorial fue creado con PSP X8
pero puede ser realizado con otras versiones
Los colores pueden variar según la versión utilizada
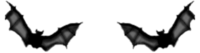
ATENCION
Los efectos “Imagen / Giro horizontal” y “Imagen / Giro vertical”
en las versiones posteriores al PSP14
no dan el mismo resultado que los efectos “Imagen/ Espejo”
y “Imagen/Voltear” de las versiones anteriores
Les invito se pasen por aquí para instalar los efectos
en las versiones X5, X6, X7 y X8
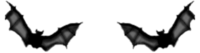
MATERIAL
Pinchar en el banner de Renée
para llegar a la página del tutorial original
y descargar de allí el material
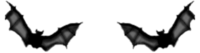
FILTROS
Incluidos en el material – Instalar en UNLIMITED
It@lian Editors Effect / Effeto Fantasma
Kiwi Oelfilter / Videowand
Lens Efects / Horizontal Slices
Lens Effects / Magnifying Glass
Lens Effects / Vertical Slices
Lumi-res, Ambiances / Negative Response
Plugins AB 06 / Rearranging The Paintings
Plugins AB 09 / 4 Corners Of A Pop Quiz
Plugin AB 09 / Cut Back Diagonal
Transparency / Eliminate Black
* * * * *
Otros filtros
MuRa’s Meister
Eye Candy5 Impact
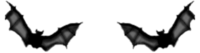
PREPARACION
Colocar los filtros en las carpetas correspondientes
Colocar las selecciones, los gradientes y demás materiales
en las carpetas adecuadas de su PSP
Dejar el pincel en el material : lo exportaremos en el paso 49
Abrir los tubes, duplicar y cerrar los originales
Abrir la máscara y minimizarla
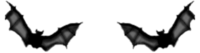
PALETA DE COLORES (incluida en el material)

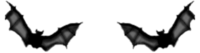
Empezamos
Color de Primer Plano # 8a7f7b
Color de Fondo # 0c0f1e
Preparar un gradiente rectangular


1 – Abrir un archivo nuevo transparente de 1005 x 655 pixeles
Llenar con el gradiente
3 – Ajustar / Desenfocar / Desenfoque gaussiano a 65
4 – Unlimited ICNET Filters / Lens Effects / Vertical Slices a 255
5 - Unlimited ICNET Filters / Lens Effects
/ Horizontal Slices a 255
6 - Unlimited ICNET Filters / Lens Effects / Magnifying Glass

7 – Aplicar el filtro Unlimited / Lumières, Ambiances
/ Negative Response
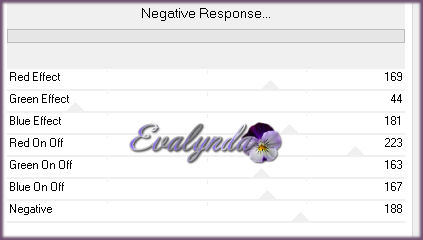
8 – Aplicar el filtro Unlimited / It@lian Editors Effect
/ Effetto Fantasma

9 – Efectos de los bordes / Realzar
10 – Selección personalizada


Selecciones / Convertir selección en capa
11 – Ajustar / Desenfocar / Desenfoque gaussiano a 65
12 – Aplicar el filtro Unlimited / Plugins AB 06
/ Rearranging The Paintings
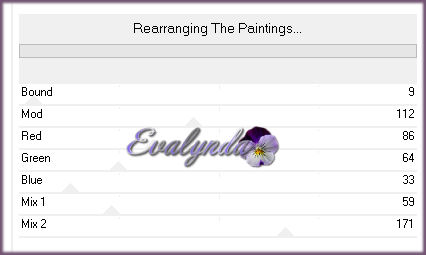
SELECCIONES / ANULAR SELECCIÓN
13 – Herramienta Varita mágica

Seleccionar los cuadritos negros

14 – Selecciones / Contraer de 6 pixeles
Editar / Borrar
Color de Primer Plano # a18639
Preparar un gradiente lineal

15 – Capas / Nueva capa de trama
16 - Herramienta Bote de pintura
Modo de ajuste = Ninguno
Llenar la selección con el gradiente
17 – Efectos 3D / Cortar

SELECCIONES / ANULAR SELECCIÓN
18 – Capas / Duplicar
Modo de mezcla = Multiplicar
19 – Activar la segunda capa empezando por abajo
Aplicar el filtro MuRa’s Meister / Perspective Tiling

20 – Activar la capa “Selección ascendida”
Aplicar el filtro Unlimited / Transparency /Eliminate Black
21 – Efectos de los bordes / Realzar más
22 – Selección personalizada

23 – Aplicar el filtro Unlimited / Plugins AB 09
/ 4 Corners of A Pop Quiz
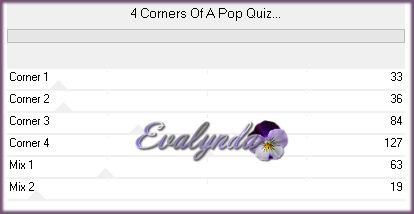
Selecciones / Convertir seleccion en capa
SELECCIONES / ANULAR SELECCION
24 – Efectos de la imagen / Desplazamiento

Modo de mezcla = Luz fuerte
25 – Activar la segunda capa empezando por arriba
Capas / Duplicar
27 – Aplicar el filtro Unlimited / Plugins AB 09
/ Cut Back Diagonal
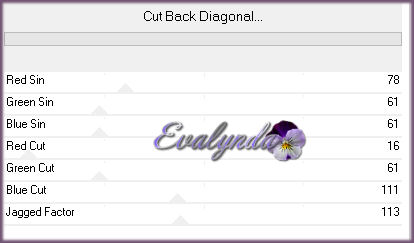
28 – Modo de mezcla = Superposicion
29 - Efectos de los bordes / Realzar más
30 – Activar la capa de arriba del todo
Copiar y pegar el tube
“Renee_tube_46315”
31 – Efectos de la imagen / Desplazamiento

32 – Capas / Organizar / Bajar (2 VECES)
33 – Modo de mezcla = Pantalla
34 – Activar la tercera capa empezando por abajo
Copiar y pegar el tube “Gothique_20_image_1”
Dejar el modo de mezcla en Superposición y la opacidad a 75%
35 – Activar de nuevo la capa de arriba del todo
Copiar y pegar el tube “Gothique_20_image_2”
No mover y dejar en modo de mezcla Luz fuerte
36 – Copiar y pegar el tube “Renee_tube_gothique”
Imagen / Cambiar el tamaño de la capa a 68%
Colocar a la derecha
37 – Capas / Duplicar
38 - Modo de mezcla = Luz fuerte
39 – Capas / Fusionar hacia abajo
40 – Copiar y pegar el tube “Gothique_20_image_lampadaires”
41 – Efectos de la imagen / Desplazamiento
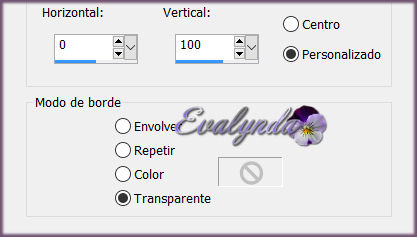
42 - Capas / Organizar / Bajar
43 – Activar la capa de arriba del todo
Copiar y pegar el tube “Gothique_20_image_3”
Colocar según captura

44 – Color de Primer Plano # 726224
Con la Herramienta Pluma
Dibujar dos líneas (Estilo de línea a su gusto)

Renée utilizó el Estilo de línea “Corel_13_007”
(incluido en el material de este tutorial)
Convertir la capa vector en capa de trama
45 – Aplicar el filtro Eye Candy5 Impact / Brusched Metal
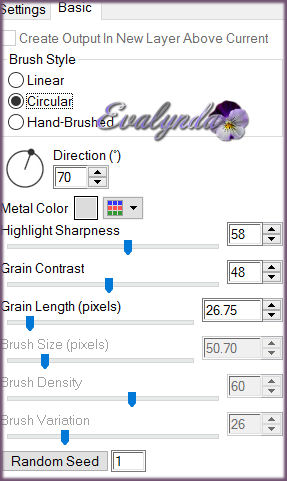
Capas / Organizar / Bajar
46 – Activar la capa de arriba del todo
Abrir el archivo “Renee_tube_X_5”
Copiar la capa “Raster 1” y pegar en el diseño principal
Imagen / Cambiar el tamaño de la capa a 55%
Imagen / Espejo
Colocar según resultado final
47 – Volver al archivo “Renee_tube_X_5”
Copiar, una por una, las capas “Raster 2”, “Raster 3” y “Raster 4”
y pegar en el diseño principal
tantas veces lo deseen y colocar a su gusto
Fusionar hacia abajo para que las llaves queden en una sola capa
48 – Añadir una sombra blanca 1 / 1 /00 / 1
49 – Abrir el pincel “Renee_pinceau_Gothique_20”
incluido en el material
Archivo / Exportar / Pincel personalizado
Darle un nombre
50 – Capas / Nueva capa de trama
51 – Herramienta pincel
Aplicar el pincel en el diseño con color blanco
52 – Capas / Fusionar visibles
53 – Abrir el archivo “White and black”
Elegir una capa a su gusto
(Renée eligió el murciélago)
Copiar y pegar en el diseño principal
Colocar
54 – Capas / Nueva capa de trama
55 – Llenar de color blanco
56 - Capas / Nueva capa de máscara a partir de una imagen
“Narah_mask_Abstract216”
Capas / Fusionar grupo
57 – Efectos de distorsión / Ondulaciones

Modo de mezcla = Luz débil
58 – Capas / Duplicar
59 – Efectos de distorsión / Espiral

60 – Copiar y pegar el tube “element33_ks”
61 – Copiar y pegar el tube “Gothique_20_image_4”
Colocar abajo a la izquierda
62 – Imagen / Añadir bordes de 1 pixel color # blanco
Imagen / Añadir bordes de 1 pixel color # afbdd7
Imagen / Añadir bordes de 50 pixeles color # blanco
Imagen / Añadir bordes de 1 pixel color # afbdd7
Color de Primer Plano # 72696e
Color de Fondo # afbdd7
En la ventanita del Primer Plano
preparar un gradiente según captura

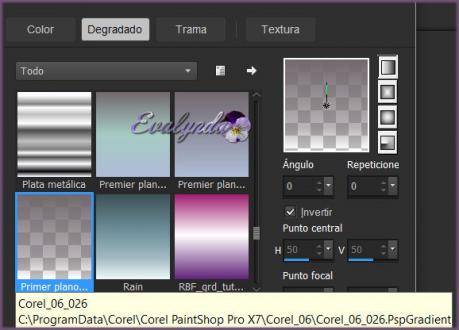
63 – Seleccionar el borde blanco con la Varita mágica
64 - Capas / Nueva capa de trama
Llenar la selección con el gradiente
65 – Aplicar el filtro Unlimited / Kiwis Oelfilter / Videowand
130 / 0 / 0
Aplicar el filtro una segunda vez
66 – Aflicar el filtro / Unlimited / It@lian Editors Effect
/ Effetto Fantasma 20 / 20
67 – Efectos de los bordes / Realzar más
68 – Imagen / Voltear
SELECCIONES / ANULAR SELECCIÓN
69 – Imagen / Añadir bordes de 1 pixel color # afbdd7
Imagen / Añadir bordes de 10 pixeles color # blanco
70 – Copiar y pegar el tube “Gothique_20_image_5”
Colocar
71 – Copiar y pegar el tube del titulo
o escribir su propio texto
(las diferentes letras van incluidas en el material de este tutorial)
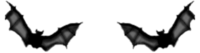
Tutorial escrito el 20/06/2016
Traducido el 29/06/2016
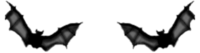
Espero se hayan divertido
como RENÉE se divirtió creando el tutorial,
como me divertí yo traduciéndolo para Ustedes
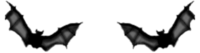
Con mucho placer colocaré sus trabajos
en la Galería especial de esta traducción







