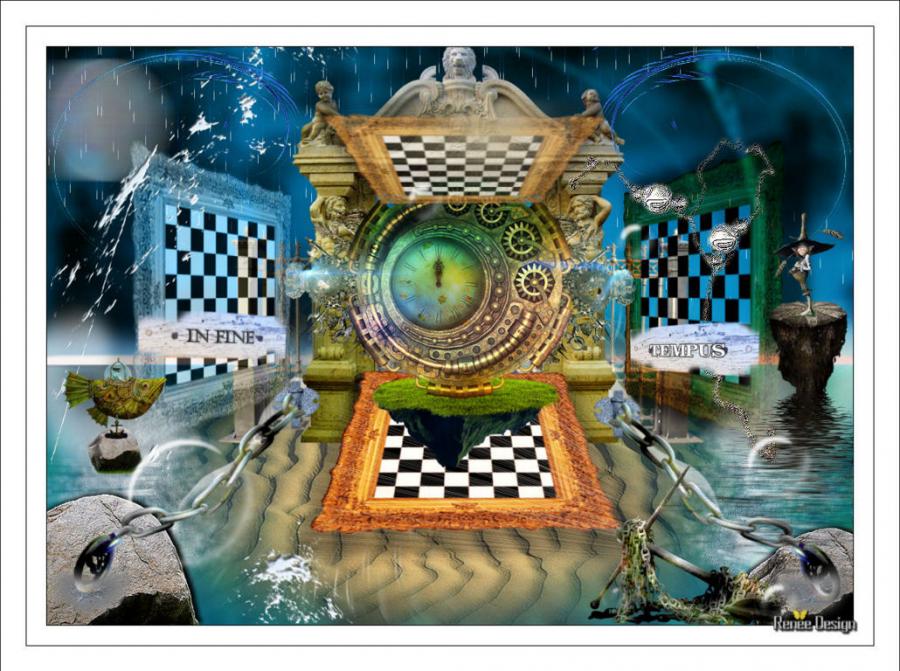-
In fine Tempus

VERSION PERSONAL (sin muchos cambios LOL)

Tutorial traducido con la autorización de

ADVERTENCIA DE RENÉE
Está determinadamente prohibido compartir los tubes de los tutoriales en grupos, blogs etc …
Están a disposición de quien los quiera directamente en mi página
Si comparte este tutorial en un grupo o un foro, se prohíbe separar la box de preview de los tubes
También está prohibido compartir el tutorial sin dar un link hacia el tutorial original
Gracias
Renée

Este tutorial fue creado con PSP X8
pero puede ser realizado con otras versiones
Los colores pueden variar según la versión utilizada

ATENCION
Los efectos “Imagen / Giro horizontal” y “Imagen / Giro vertical” en las versiones posteriores al PSP14
no dan el mismo resultado que los efectos “Imagen/ Espejo” y “Imagen/Voltear” de las versiones anteriores
Les invito se pasen por aquí para instalar los efectos en las versiones X5, X6, X7 y X8

MATERIAL
Pinchar en el banner de Renée
para llegar a la página del tutorial original
y descargar de allí el material

FILTROS
Emboss 3 – Colocar en la carpeta de ajustes de su PSP
Eye Candy 4000
Alien Skin Eye Candy 5
Andromeda
Nick Color Effex
Flaming Pear
AAA Frame
L en K’s Pia
OptikVerveLabs
Distort / Twirl
En Unlimited
Image Enhancement / Sharpen
Tools / Lomo

PREPARACION
Colocar los filtros en las carpetas correspondientes
Colocar los pinceles, selecciones y otras herramientas
en las carpetas adecuadas
Doble-clic en los Presets del filtro Alien Skin
(se colocarán automáticamente)
Colocar el preset ColorAdjustChannelMixer_In_Fine
en la carpeta de Ajustes de su programa
Colocar el preset “Tempus_Gradient_Glow” en la carpeta de los Settings del filtro Alien Skin 4000
Abrir los tubes, duplicar y cerrar los originales
Abrir y minimizar la máscara

Empezamos
Paleta de colores (incluida en el material)
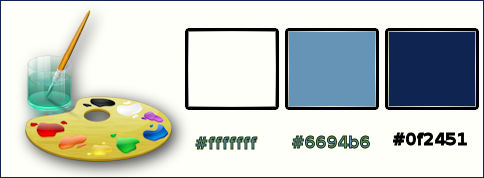
Primer Plano # blanco
Fondo # 6694b6
1 - Abrir la imagen “fond_In_fine_tempus”
Capas / Convertir en capa de trama
2 – Ajustar / Color / Mezclador de canales
Localizar el preset “In_Fine”

3 – Herramienta selección rectángulo / Selección personalizada

4 – Selecciones / Convertir selección en capa
SELECCIONES / ANULAR SELECCIÓN
5 - Modo de mezcla = Exclusión
6 – Aplicar el filtro Eye Candy 4000 / Gradient Glow
con el preset “Tempus_Gradient_Glow”
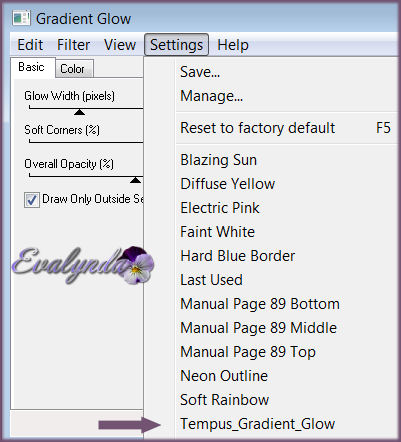
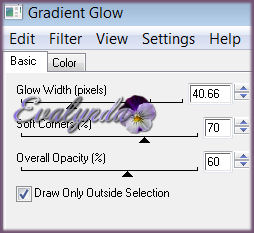
7 - Herramienta selección rectángulo / Selección personalizada

8 – Selecciones / Convertir selección en capa
9 – Efectos de distorsión / Ondas
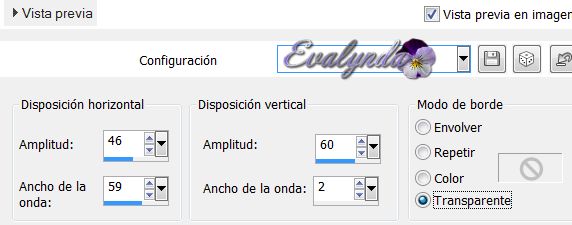
SELECCIONES / ANULAR SELECCIÓN
10 - Herramienta selección rectángulo / Selección personalizada

11 – Ajustar / Desenfocar / Desenfoque radial
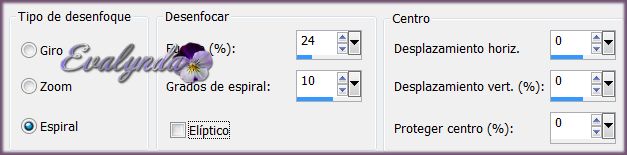
12 – Efectos / Filtro definido por el usuario / Emboss 3
SELECCIONES / ANULAR SELECCIÓN
13 - Modo de mezcla = Luz fuerte
14 – Activar la capa Trama 1
Aplicar el filtro OptikVerveLabs / Virtual Photographer
(pinchar en los cursores para ver los valores y poder ajustar
según captura)
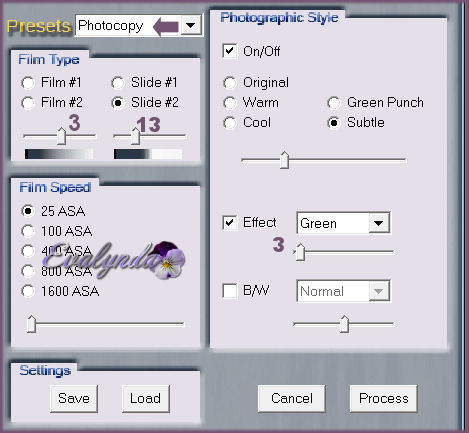
15 – Activar la capa de arriba del todo
Copiar y pegar el tube “In_fine_tempus_sable”
16 – Efectos de la imagen / Desplazamiento
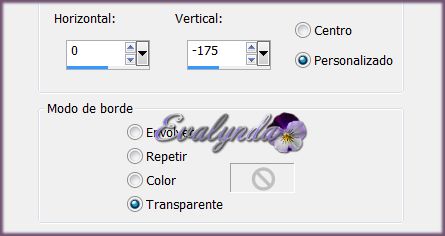
17 – Aplicar el filtro ICNET Filters / Image Enhancement /Sharpen
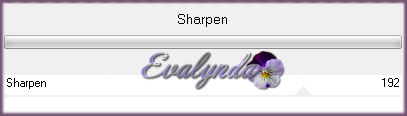
18 / Capas / Organizar / Bajar
19 – Añadir una sombra negra 2 / -2 / 100 / 11
Bajar la opacidad de la capa a 79%
20 – Activar la capa de arriba del todo
Capas / Nueva capa de trama
21 - Selecciones / Cargar selección desde disco
“In fine tempus_1”
22 – Bajar la opacidad del Bote de pintura a 55%
Llenar la selección con el olor de Primer Plano (blanco)
SELECCIONES / ANULAR SELECCIÓN
23 - Efectos de textura / Cuero curtido

24 – Capas / Duplicar – Imagen / Espejo
Capas / Fusionar hacia abajo
25 – Aplicar el filtro Eye Candy 5 Impact / Blacklight
con el preset “In fine tempus-blacklight”
Minimizar el trabajo
Vamos a trabajar con el tube del marco
26 – Abrir el tube “renee_infinetempus_image4”
27 – con la Varita mágica, seleccionar el interior del marco
28 - Capas / Nueva capa de trama
29 – Poner de nuevo la opacidad del Bote de pintura a 100%
Llenar la selección con blanco
30 – Aplicar el filtro L en K’s Pia a 46
SELECCIONES / ANULAR SELECCIÓN
31 – Capas / Organizar / Bajar
32 - Capas / Fusionar visibles
33 – Imagen, cambiar el tamaño a 65%

Editar / Copiar
34 - Activar el diseño que habíamos apartado
Editar / Pegar como nueva capa
NO MOVER
35 – Aplicar el filtro Andromeda / Perspective
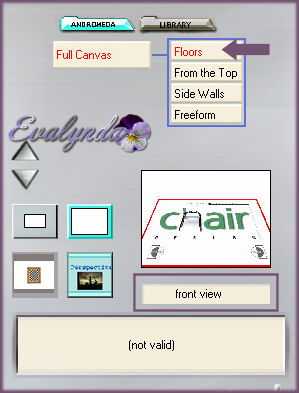
Aplicar el mismo filtro una segunda vez
36 – Efectos de la imagen / Desplazamiento
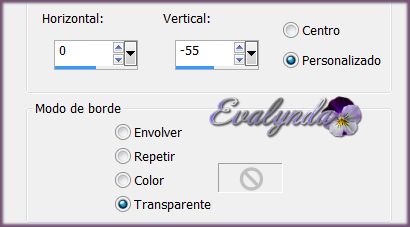
37 – Aplicar el filtro Eye Candy 5 Impact / Perspective Shadow
con el preset “In fine tempus_shadow”

Capas / Propiedades
Poner el nombre de “cuadro_abajo”
38 – Copiar y pegar el tube “In_fine_tempus-gategates”
39 – Efectos de la imagen / Desplazamiento
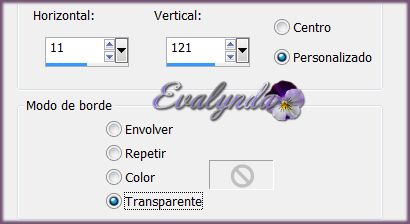
40 – Capas / Organizar / Bajar
41 – Aplicar el filtro Nick Software / Color Effex / Bi-Color Filters
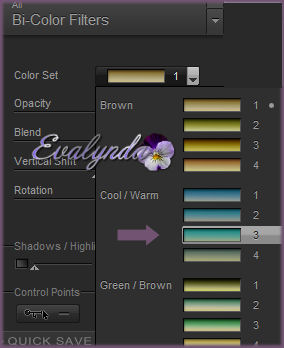
Activar la capa de arriba del todo
42 - Abrir el tube “Renee_tube_horloge”
Activar la capa “Raster 1”
Imagen / Cambiar el tamaño (de esa capa solamente) a 62%
Copiar y pegar en el diseño como nueva capa
Colocar en el centro de las columnas
43 – Activar la capa “Raster 2” del mismo tube “Renee_tube_horloge”
Copiar y pegar en el diseño principal
Colocar arriba a la izquierda

44 – Efectos de distorsion / Viento

45 – Bajar la opacidad de la capa a 53%
46 – Activar la capa “Trama 3”
Copiar y pegar el tube “In_fine_tempus_barriere”
47 – Efectos de la imagen / Desplazamiento 14 / 0
48 – Aplicar el filtro Graphic Plus / Cross Shadow
sin cambiar los ajustes de origen
49 – Activar la capa “Cuadro_abajo”
Capas / Duplicar
Capas / Propiedades
Poner el nombre de “cuadro_arriba”
50 – Aplicar el filtro Andromeda / Perspective
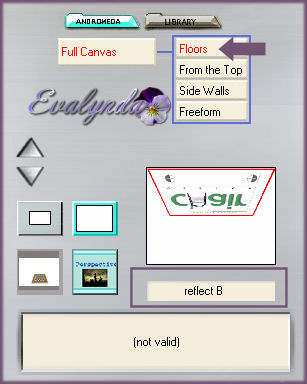
Capas / Organizar / Traer al frente
51 – Activar la capa “Cuadro_abajo”
Capas / Duplicar
52 – Imagen / Rotación libre
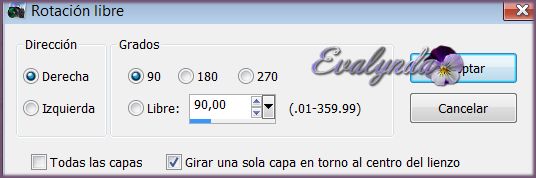
Cambiar el nombre de la capa : “cuadro_izquierda”
Efectos de la imagen / Desplazamiento -156 / 71
53 – Capas / Duplicar
Imagen / Espejo
Efectos de la imagen / Desplazamiento 20 / 0
Cambiar el nombre de la capa : “cuadro_derecha”
MUCHA ATENCION
54 – * Capa “Cuadro_derecha”
Modo de mezcla = Multiplicar
* Capa “Cuadro_abajo”
Modo de mezcla = Luminancia
Bajar la opacidad a 71%
55 – Capa “Cuadro_abajo”
Aplicar el filtro Nick Color Effex / Cross Balance
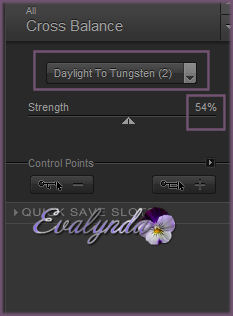
56 – Activar la capa “Cuadro_arriba”
Bajar la opacidad a 77%
57 - En esta misma capa “Cuadro_arriba”
Efectos de iluminación / Reflejos
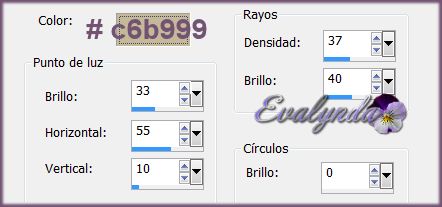
58 – Activar la capa “Cuadro_abajo”
Efectos de iluminación / Reflejos
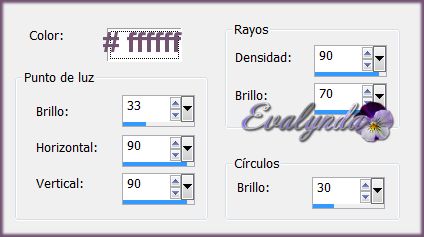
59 – Activar la capa de arriba del todo
Color Primer Plano # ffffff - Color de Fondo # 0f2451
Capas / Nueva capa de trama
60 – Selecciones / Cargar selección desde disco
“In fine tempus_2”
61 – Llenar con el color de Fondo
SELECCIONES / ANULAR SELECCIÓN
62 – Efectos de los bordes / Realzar más
63 – Capas / Duplicar
64 – Aplicar el filtro Distort / Twirl a 999
Modo de mezcla = Luminancia
Ajustar / Desenfocar / Desenfoque Gaussiano a 5
65 – Capas / Nueva capa de trama
66 – Selecciones cargar selección desde disco
“In fine tempus_3”
67 – Bajar la opacidad del Bote de pintura a 60
Llenar de blanco
SELECCIONES / ANULAR SELECCION
68 – Capas / Duplicar – Imagen / Espejo
69 – Capas / Fusionar hacia abajo
70 - Abrir el archivo “In-fine_tempus_DECOS”
Activar la capa “Raster 1”
Editar / Copiar
NO CERRAR ESTE ARCHIVO DE DECORACIONES
LO UTILIZAREMOS MAS ADELANTE
Editar / pegar en el diseño
Capas / Organizar / Bajar debajo de la capa “Trama 5” (el reloj)
Colocar según resultado final
71 – Activar la capa DEBAJO de “Trama 7” (las rejas)
Capas / Nueva capa de trama
Selecciones / Cargar selección desde disco
“In fine tempus_4”
73 – Llenar con blanco 2 CLIC
(opacidad del Bote de pintura a 100%)
SELECCIONES / ANULAR SELECCIÓN
74 – Capas / Duplicar
75 – Ajustar / Desenfoque / Desenfoque radial
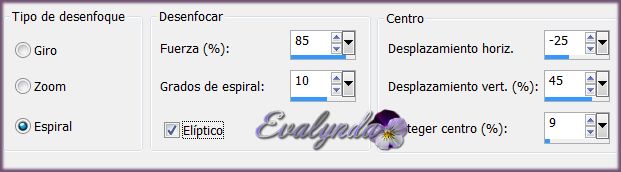
76 – Capas / Duplicar
Capas / Fusionar hacia abajo
Modo de mezcla = Pantalla
77 – Activar la capa “Trama 11”
Herramienta “Pincel deformar”

Deformar un poco de los dos lados
Aproximadamente así

Clic en el ok de la herramienta para aplicar las deformaciones
78 – Activar la capa de arriba del todo
Copiar y pegar el tube “In_fine_tempus_2 pierres”
Efectos de la imagen / Desplazamiento 19 / -323
79 – Añadir una sombra negra 2 / -5 / 100 / 8
Añadir una sombra negra -2 / 5 / 100 / 8
80 – Aplicar el filtro Unlimited / Tools / Lomo

81 – Efectos de los bordes / Realzar
82 – En el archivo de decoraciones “In-fine_tempus_DECOS
activar la capa “Raster 2”
Copiar y pegar en el diseño principal
Colocar a la izquierda (ver captura en el paso 85)
83 - En el archivo de decoraciones “In-fine_tempus_DECOS
activar la capa “Raster 3”
Copiar y pegar en el diseño principal
Colocar a la izquierda
84 – Capas / Duplicar – Imagen espejo
Mover para colocarlo mejor
85 - Capas / Fusionar hacia abajo
RESULTADO ESPERADO
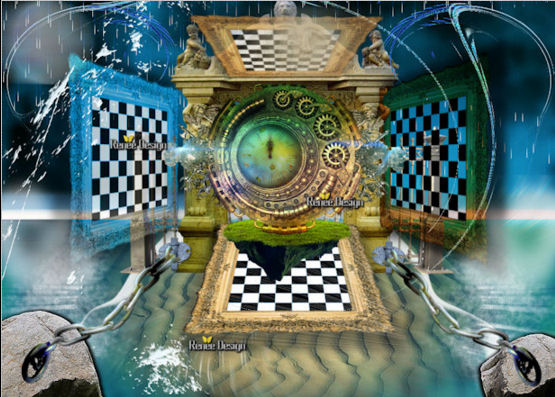
86 - En el archivo de decoraciones “In-fine_tempus_DECOS”
activar la capa “Raster 4”
Copiar y pegar en el diseño principal
Colocar abajo a la derecha según resultado final
87 - Capas / Nueva capa de trama
88 - Selecciones / Cargar selección desde disco
“In fine tempus_5”
89 - Llenar con blanco
(opacidad del Bote de pintura a 100%)
SELECCIONES / ANULAR SELECCIÓN
90 – Modo de mezcla = Exclusión
91 - En el archivo de decoraciones “In-fine_tempus_DECOS”
activar la capa “Raster 7”
Copiar y pegar en el diseño principal
Colocar por encima del cuadro de la derecha
92 – Añadir una sombra negra 1 / 1 / 60 / 1
93 – Efectos artísticos / Esmalte
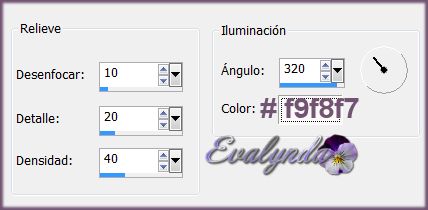
94 – Efectos de los bordes / Realzar
95 - En el archivo de decoraciones “In-fine_tempus_DECOS”
activar la capa “Raster 5”
Renée comenta que utilizó parte de un tube de Tatie
para crear su propia decoración
El tube original esta incluido en el material
Copiar y pegar en el diseño principal
Colocar a la derecha
96 – Aplicar el filtro Flaming Pear / Flood
El ajuste del horizonte dependerá de la colocación del tube
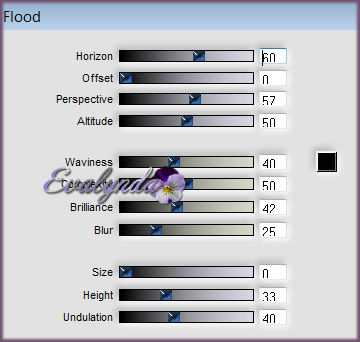
97 - En el archivo de decoraciones “In-fine_tempus_DECOS”
activar la capa “Raster 6”
Copiar y pegar en el diseño principal
Colocar a la izquierda
98 – Capas / Nueva capa de trama
99 – Selecciones / Cargar selección desde disco
“In fine tempus_6”
100 – Llenar con el color blanco
SELECCIONES / ANULAR SELECCIÓN
CUIDADO : ANTES DE SEGUIR MAS ADELANTE
VERIFIQUEN LA COLOCACION DE LOS CUADROS
101 – Imagen / Añadir bordes de 1 pixel en negro
102 – Imagen / Añadir bordes de 25 pixeles en blanco
103 – Imagen / Añadir bordes de 1 pixel en negro
104 – Imagen / Añadir bordes de 45 pixeles en negro
105 - En el archivo de decoraciones “In-fine_tempus_DECOS”
activar la capa “Raster 8” para crear sus propios paneles
“IN FINE” y “TEMPUS”
O copiar y pegar los dos tubes de paneles que creó Renée
“in fine” y “tempus”
Colocar a su gusto
106 – Capas / Fusionar todo
107 – Aplicar el filtro AAA Frames / Foto Frame
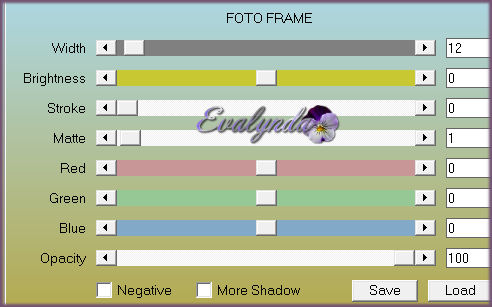

Tutorial creado el 9 de abril 2016 - Traducido el 24 de abril 2016

Espero se hayan divertido
como RENÉE se divirtió creando el tutorial,
como me divertí yo traduciéndolo para Ustedes

Con mucho placer colocaré sus trabajos
en la Galería especial de esta traducción